
Now your resulting data is sorted by the column you specified and the rest of the columns remained intact with each row. You can then hit the Ok button and the selected data will be sorted as you specified. We want it to be alphabetical, so we’ll leave it A to Z. Since we care about the values in the fields, we’re going to stick with the default ‘Values’. The next to columns allow us to choose what to ‘Sort On’. Next, go down to the lower level and choose what column you want to sort by. If you don’t have headers and just have data, uncheck the box. Since my data has the headers of Building, Room Number, and Teacher, I’m going to leave the ‘My data has headers’ box checked. The Sort button will bring up a window where you can configure things with more details. Once the data is selected, switch to the Data tab and hit the Sort button. You can do this by highlighting all of the data or I think it’s better to select all of the columns by clicking and dragging from the first column to the last. The content remains unbiased and authentic.Select all of your data. However, it does not affect our editorial integrity. The above article may contain affiliate links which help support Guiding Tech. Is it going to help you? Tell us in the comments section. Not only does it make my task easier but also helps those whom I share my document with. I perform this activity on almost all my worksheets, especially when the measure of data is larger than my screen area.
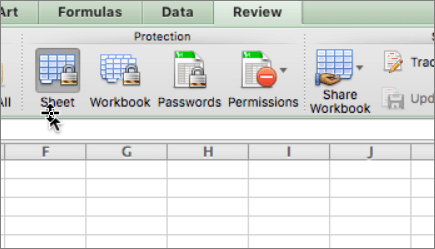
By any chance if you have applied any of the freeze tools and then you navigate to Views -> Freeze Panes you will see that the first option in the list has changed and it allows you to Unfreeze Panes. Sort by (Column): Region (this is the first level of sorting) Sort On. In the Sort Dialogue box, make the following selections. Then click OK on the Format Cells window, and OK on the New.

In the format cells window, switch to the fill tab, and choose the color you want to use as the color to highlight the active row. Click on the Sort Icon (the one shown below). The formula will be ‘Row (a1)HighlightRow’ where HighlightRow is the name of the defined range in Step 1. If you have privileges to freeze rows and columns then you should also be able to unfreeze them. Here are the steps to do multi-level sorting using the dialog box: Select the entire data set that you want to sort. Compare it with others for better understanding. The image shows how the result would function. Then navigate to Views -> Freeze Panes and click on Freeze Panes. When I sort and filter the list, and then I come back to the list, all previously HIDDEN rows are not UN-HIDDEN.
HOW DO YOU KEEP ROWS LOCKED DURING SORTING WITH MS EXCELL 2011 FOR MAC HOW TO
Say for example, you want to render the first two rows and first two columns using this option, then you will have to select the cell counting the third row and third column. How to Keep Excel From Expanding hidden Cells When Sorting I hide rows (line items) that are completed and I do not want to see them unless I chose to unhide them. There is a little process to follow in order to make this work. This option is pretty interesting and it caters to needs of making multiple rows and columns non-scrollable. Again have a look the image below and compare with previous images.
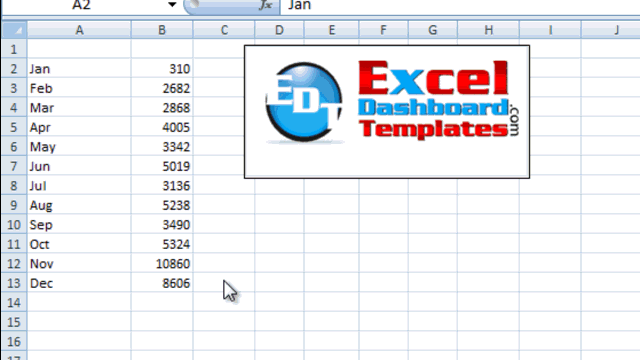
Choosing this option will always keep the first column intact. But when we do, it becomes important to acquire similar property for the entire column. Not always do we have headers for rows viz. Compare the image below with that shown at the top of the article take note of the scroll positions. This means that when you move the vertical bar downwards all but the top row will scroll with the scrolling bar. When you select this option the top row of your Excel sheet obtains the non-scrollable property.

Navigate to View tab and highlight on Freeze Panes tool. MS Excel provides a diligent tool that lets you freeze the panes of your document such they do not scroll and remain on the viewable area at any time. Then what is the significance of headers if you cannot have them throughout? Well, you can and that’s what we are going to tell you today.īut before we move on let us have a look at my example set of data (left image) and how the headers hide out when I scroll my sheet (right image). If you notice closely you will see that the headers scroll away as you scroll the document (down or left). However, there is one flaw with doing just this much. Our intention behind creating headers is that we (and the people we share our sheet with) may easily understand the data matrix and the data within it. Whenever we create Excel sheets we usually give a name to every column and sometimes, to rows too.


 0 kommentar(er)
0 kommentar(er)
